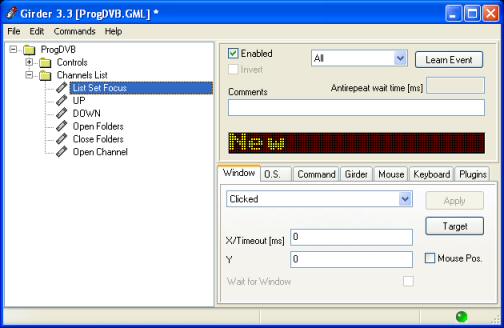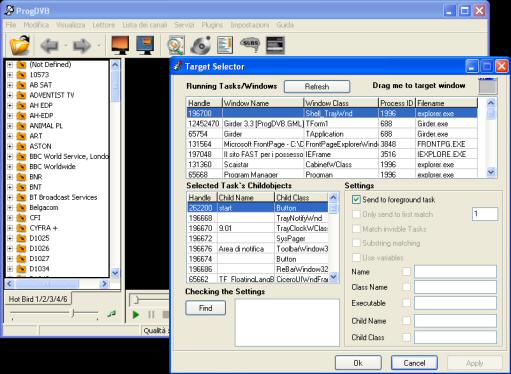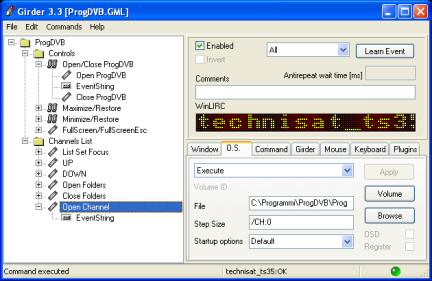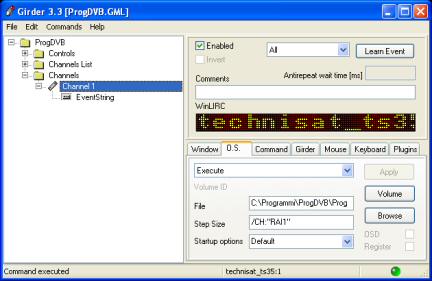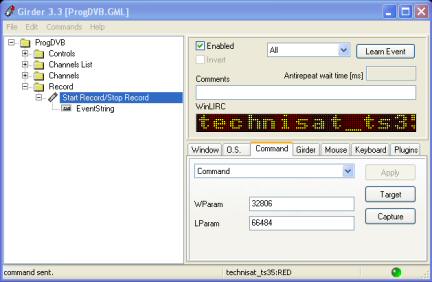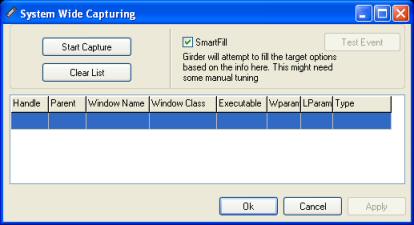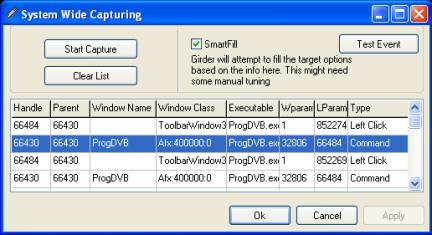GESTIRE UNA LISTA DI CANALI
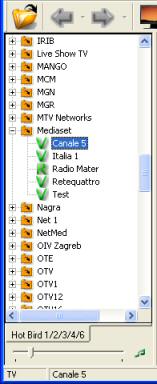 |
Su una lista di canali di ProgDVB la tastiera si comporta in questo modo:
- Il tasto
FRECCIA SU scorre la lista dal basso all'alto Inoltre:
1) Quando siamo
fermi su una cartella o su un canale della lista questi
appaiono selezionati cioč bordati blu Vediamo come tradurre con Girder tutte queste azioni |
|
|
- Aggiungere un nuovo gruppo (cartella) e rinominarlo "Channels List"
- Selezionare la cartella "Channels List" e aggiungere 6 nuovi comandi: "List Set Focus", "UP", "DOWN", "Open Folders", "Close Folders", "Open Channels" (tutto questo oramai dovreste saperlo fare)
-
Selezionare il comando "List Set Focus"
- Scegliere la TAB
"Window"
di Girder
- Dal menų a tendina scegliere "Set Focus" (IMPOSTA
FOCUS)
- Cliccare
su "Target"
- Trascinare l'icona a forma di
mirino sulla lista di canali di ProgDVB
Questo perchč dobbiamo indicare a Girder la finestra esatta sulla quale deve puntare il controllo (chi programma sa a cosa mi riferisco). Osservate la foto in basso:
|
|
- Cliccare su "Apply" nella TAB "Window" di Girder
- Cliccare sul pulsante "Learn Event" che si trova nell'angolo in alto a destra (nella schermata principale di Girder)
- Premere il tasto del telecomando che vogliamo associare al comando "List Set Focus" (punta il controllo alla lista dei canali)
- Dal menų "File" di Girder scegliere "Save"
Adesso pensiamo ai comandi "UP", "DOWN", "Open Folders" e "Close Folders"
- Selezionare il comando
"UP" dalla lista ad albero di Girder
- Scegliere la TAB "Keyboard"
di Girder e guardiamo la foto sotto:
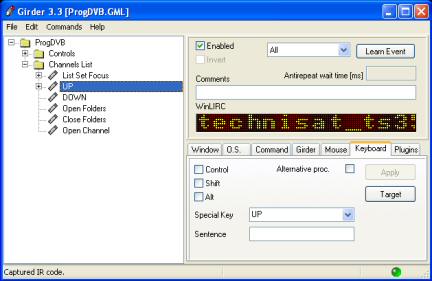 |
- In
corrispondenza alla scritta
"Special Key" scegliere "UP"
(scorre la
lista dei canali dal basso all'alto) A questo punto mi sembra doveroso fare una precisazione. Quando associamo i tasti ad un comando, cerchiamo di essere metodici nella scelta. Nel caso del comando "UP" conviene scegliere il tasto del telecomando con la freccia rivolta verso l'alto. |
Per i comandi "DOWN", "Open Folders", "Close Folders" eseguire la stessa procedura vista per il comando "UP" ma nella TAB "Keyboard" di Girder dobbiamo scegliere una Special Key diversa per ogni comando e cioč:
- Per il
comando "DOWN" (nella lista ad albero di Girder) scegliere la Special Key
"DOWN"
(scorre la lista dei canali dall'alto al basso)
- Per il comando "Open Folders" scegliere la
Special Key "RIGHT"
(apre le cartelle della lista dei
canali)
- Per il comando "Close Folders" scegliere la
Special Key "LEFT"
(chiude le cartelle della lista
dei canali)
- Associare un tasto diverso del
telecomando per ognuno dei comandi
Ora invece vediamo cosa fare con il comando "Open Channel":
|
|
-
Selezionare il comando "Open Channel"
- Scegliere la TAB
"O.S."
di Girder
- Dal menų a tendina
scegliere "Execute"
- Cliccare sul pulsante "Browse" per caricare
"ProgDVB.exe"
(da me si trova in C:\Programmi\ProgDVB\ProgDVB.exe)
- Nel campo "Step Size"
scrivere "/CH:0" (senza apicelle)
- Cliccare su "Apply"
- Selezionare nuovamente il comando "Open Channel" e premere il
pulsante "Learn Event" in alto a destra
- Premere il tasto del
telecomando che vogliamo associare al comando "Open Channel"
(Apre i
canali della lista)
- Dal menų "File" di Girder scegliere "Save"
CAMBIARE CANALE
|
|
Un telecomando ha 10 tasti numerati (i tasti da 0 a 9). Come facciamo a far cambiare canale a ProgDVB premendo uno dei tasti numerati del telecomando? Di seguito vi illustro una delle tante soluzioni:
-
Selezionare con il mouse la cartella "ProgDVB" e creare una nuova cartella
- Rinominare la nuova cartella "Channels"
- Aggiungere un
nuovo comando e rinominarlo "Channel 1"
- Selezionare la TAB "O.S." di Girder
- Dal menų a tendina
scegliere "Execute"
- Cliccare sul pulsante "Browse" per caricare
"ProgDVB.exe"
(da me si trova in C:\Programmi\ProgDVB\ProgDVB.exe)
- Nel campo "Step Size"
scrivere /CH:"nomecanale"
Per "nomecanale" mi riferisco al canale che vogliamo associare al tasto. Il nome del canale deve essere scritto nello stesso identico modo di come lo vediamo nella lista dei canali di ProgDVB. Es.: premendo il tasto 1 del telecomando vogliamo vedere RAI1 - nel campo "Step Size" scriviamo /CH:"RAI1" cosė come vedete in foto; premendo il tasto 4 del telecomando vogliamo vedere Rete 4 - nel campo "Step Size" scriviamo /CH:"Retequattro" (guardate sempre la lista di canali di ProgDVB, "Retequattro" č scritto proprio cosė)
- Cliccare quindi su "Apply"
- Premere il
pulsante "Learn Event" in alto a destra
- Premere il tasto
del telecomando che vogliamo associare al comando "Channel 1"
Procedere analogamente aggiungendo i comandi "Channel 2", "Channel 3"... "Channel 0". In questo modo possiamo associare a 10 tasti del telecomando 10 canali a nostra scelta! (potete anche usare la funzione DUPLICATE col tasto destro del mouse. Cosė facendo dovete solo rinominare i canali senza ripetere tutte le operazioni per intero).
AVVIARE E FERMARE LA
REGISTRAZIONE DI UN CANALE
|
|
- Selezionare il gruppo "Record" e aggiungere un nuovo comando che chiameremo "Start Record/Stop Record"
- Selezionare la TAB "Command" di Girder
- Cliccare sul pulsante "Capture" per aprire la finestra che vedete nella foto in basso:
|
|
|
- Cliccare sul pulsante "Start Capture" - Premere il pulsante "Record" che si trova nella Toolbar di ProgDVB - Tornare a Girder e fermare la cattura cliccando su "Stop Capture" |
|
La finestra ora mostra una serie di eventi, ha memorizzato i click del mouse ma anche il comando che fa avviare/fermare la registrazione di un canale di ProgDVB. Guardate la foto in basso:
|
|
Bene, abbiamo trovato tra gli eventi il comando che ci interessava! Clicchiamo quindi su "Apply" e poi su "OK" per tornare alla TAB "Command" di Girder. I campi "Wparam" e "LParam" della TAB "Command" adesso contengono i parametri corrispondenti al comando di ProgDVB.
Selezioniamo nuovamente dalla lista ad albero di Girder, il comando "Start Record/Stop Record" e associamo ad esso un tasto del telecomando premendo il pulsante "Learn Event". Salviamo il lavoro dal menų "File" di Girder quindi "Save".
Una prima pressione del tasto scelto fa iniziare a ProgDVB la registrazione di un canale mentre una seconda pressione dello stesso tasto la termina!
<< INDIETRO
HARDWARE NECESSARIO
INSTALLARE E
CONFIGURARE WINLIRC
UNO SGUARDO A
PROGDVB
INSTALLARE E CONFIGURARE GIRDER PER PROGDVB