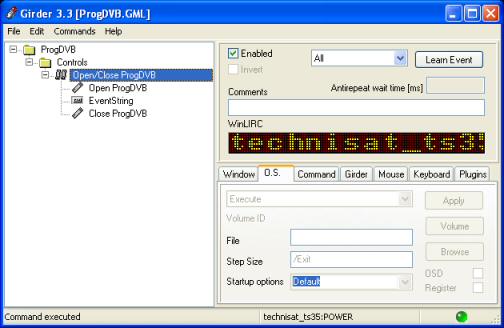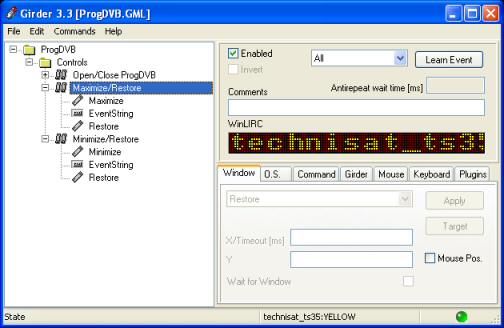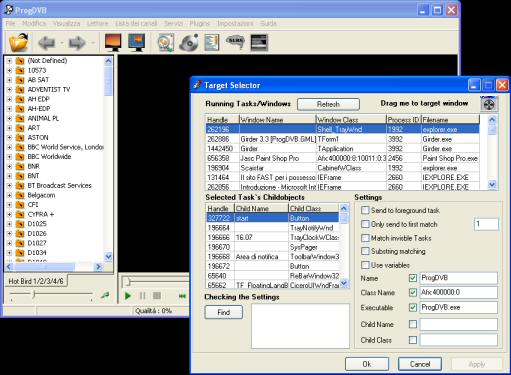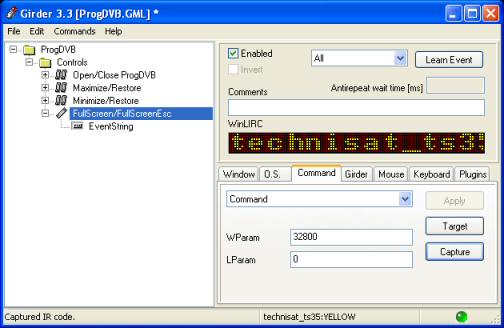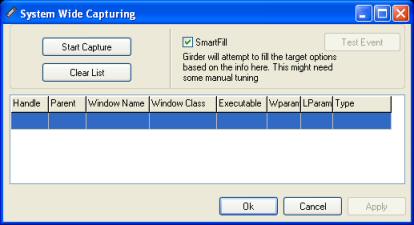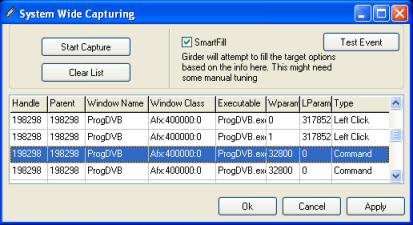ESEGUIRE E CHIUDERE PROGDVB CON UN SOLO TASTO DEL TELECOMANDO
|
|
- Premere F2 sulla tastiera e rinominare la cartella "ProgDVB"
- Selezionare con il mouse la cartella "ProgDVB" e creare una nuova cartella con AGGIUNGI GRUPPO
- Rinominare la nuova cartella "Controls"
- Selezionare con il mouse la cartella "Controls" e dal men¨ "Edit" scegliere "Add MultiGroup"
- Rinominare il gruppo multiplo "Open/Close ProgDVB"
- Selezionare con il mouse il gruppo multiplo "Open/Close ProgDVB" e dal men¨ "Edit" scegliere "Add Command"
- Rinominare il comando "Open ProgDVB"
- Selezionare la TAB "O.S." di Girder
- Dal men¨ a tendina scegliere "Execute"
- Cliccare sul pulsante "Browse" per caricare "ProgDVB.exe" (da me si trova in C:\Programmi\ProgDVB\ProgDVB.exe)
- Cliccare su "Apply"
- Selezionare nuovamente il gruppo multiplo "Open/Close ProgDVB" e premere il pulsante "Learn Event" in alto a destra
- Premere il tasto del telecomando che vogliamo associare all'apertura/chiusura di ProgDVB (WinLirc deve essere in esecuzione!!!)
Nell'angolo in basso a sinistra di Girder possiamo notare la scritta "Waiting for IR Code". Quando premiamo il tasto del telecomando, se il codice viene catturato, la scritta sarÓ: "Captured IR Code"
- Selezionare ancora il
gruppo multiplo "Open/Close ProgDVB" e dal men¨ "Edit"
scegliere "Add Command"
- Rinominare il nuovo comando "Close ProgDVB"
- Selezionare ancora la TAB "O.S."
di Girder
- Dal men¨ a tendina scegliere "Execute"
- Cliccare sul pulsante "Browse" per caricare
"ProgDVB.exe"
(da me si trova in C:\Programmi\ProgDVB\ProgDVB.exe)
- Nel campo "Step Size"
(DIMENSIONE ..)
scrivere "/Exit" (questo comando fa chiudere ProgDVB ed Ŕ visibile nella
finestra "Controlli" di ProgDVB)
- Cliccare su "Apply"
- Dal men¨ "File" di Girder scegliere "Save"
Ma come fa Girder a sapere se alla pressione del medesimo tasto deve
aprire o chiudere ProgDVB? Guardate la foto in basso:
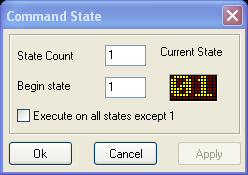 |
-
Cliccare con il secondo tasto del mouse sul comando "Open ProgDVB" - Scegliere "State Setting" per aprire la finestra "Command State" - Scrivere 1 nel campo "State Count" e 1 nel campo "Begin state" - Cliccare sul pulsante "Apply" e successivamente su "OK" Ripetere l'operazione anche per il comando "Close ProgDVB" ma stavolta scrivere 2 nel campo "State Count" e 2 nel campo "Begin State". Cliccare su APPLY - Salvare il lavoro scegliendo "Save" dal men¨ "File" di Girder |
NB: Se non dovesse funzionare tornate indietro e rileggete la procedura con attenzione, avrete sicuramente sbagliato qualcosa!
INGRANDIRE, MINIMIZZARE,
RIPRISTINARE LA FINESTRA DI PROGDVB
|
|
|
- Selezionare la cartella "Controls" |
|
|
- Cliccare su "Apply"
- Cliccare su "OK"
- Cliccare su "Apply" nella TAB "Window" di Girder
In poche parole con questa procedura indichiamo a Girder che deve ingrandire solo la finestra di ProgDVB. Se non facciamo cosý Girder eseguirÓ il comando su qualunque finestra attiva, anche quella di un'altro programma!
- Selezionare nuovamente il gruppo multiplo "Maximize/Restore" e premere il
pulsante "Learn Event" in alto a destra
- Premere il tasto del
telecomando che vogliamo associare per ingrandire/ripristinare la finestra di ProgDVB
- Selezionare ancora il
gruppo multiplo "Maximize/Restore" e
aggiungere un nuovo comando quindi rinominarlo "Restore"
-
Scegliere la TAB "Window" di Girder
- Dal men¨ a tendina
scegliere "Restore"
- Cliccare sul pulsante "Target"
per aprire la finestra "Target Selector"
- Trascinare
ancora una volta l'icona a forma di mirino sulla barra del titolo di ProgDVB
-
Cliccare su "Apply"
- Cliccare su "OK"
- Cliccare su
"Apply"
nella TAB "Window" di Girder
Adesso per lo stesso motivo che abbiamo visto prima:
-
Cliccare con il secondo tasto del mouse sul comando "Maximize"
- Scegliere
"State Setting" per aprire la
finestra "Command State"
- Scrivere
1 nel campo
"State Count" e
1 nel campo
"Begin state"
- Cliccare sul pulsante "Apply" e successivamente su
"OK"
Ripetere l'operazione anche per il comando "Restore" ma stavolta scrivere 2 nel campo "State Count" e 2 nel campo "Begin State"
- Salvare il lavoro scegliendo "Save" dal men¨ "File" di Girder
Adesso una prima pressione del tasto del telecomando fa ingrandire la finestra di ProgDVB mentre una seconda pressione dello stesso tasto la ripristina!
Con la procedura che abbiamo appena visto aggiungiamo un ulteriore gruppo multiplo e rinominiamolo "Minimize/Restore", quindi aggiungiamo due nuovi comandi: "Minimize" e "Restore". Questi comandi all'interno dello stesso gruppo, avranno il compito rispettivamente di ridurre ad icona e ripristinare la finestra di ProgDVB. Dobbiamo ripetere esattamente la procedura che abbiamo visto fino ad ora con una sola differenza. Quando aggiungiamo il comando "Minimize" dobbiamo:
-
Scegliere la TAB "Window" di Girder
- Dal men¨ a tendina
scegliere "Minimize"
Se avete fatto tutto correttamente dovreste vedere una lista ad albero identica alla prima foto del paragrafo.
PROGDVB IN MODALITA' SCHERMO INTERO
|
|
PNella TAB "Window" di Girder non Ŕ presente un comando che permette a ProgDVB di passare alla modalitÓ Schermo intero. Per fare ci˛ sfrutteremo un'altra utile funzione di Girder.
- Selezionare
la cartella "Controls" e aggiungere un nuovo comando (non un gruppo multiplo mi
raccomando!)
- Rinominare "FullScreen/FullScreenEsc"
-
Selezionare la TAB "Command" di Girder
- Cliccare sul pulsante
"Capture"
per aprire la finestra che vedete nella foto in basso:
|
|
- Dal men¨ "Visualizza" di ProgDVB scegliere "Schermo Intero"
- Tornare a Girder e premere nuovamente il pulsante che ora Ŕ diventato "Stop Capture"
La finestra ora mostra una serie
di eventi, ha memorizzato i clic del mouse ma anche il comando che ha cambiato
la finestra di ProgDVB in modalitÓ Schermo
Intero. Guardate la foto in basso:
|
|
Bene, abbiamo trovato tra gli eventi il comando che ci interessava! Clicchiamo quindi su "Apply" e poi su "OK" per tornare alla TAB "Command" di Girder. I campi "Wparam" e "LParam" della TAB "Command" adesso contengono i parametri corrispondenti al comando di ProgDVB.
Selezioniamo nuovamente dalla lista ad albero di Girder, il comando "FullScreen/FullScreenEsc" e associamo ad esso un tasto del telecomando premendo il pulsante "Learn Event". Salviamo il lavoro dal men¨ "File" di Girder quindi "Save".
Una prima pressione del tasto scelto cambia la finestra di ProgDVB in modalitÓ Schermo Intero mentre una seconda pressione dello stesso tasto la riporta allo stato iniziale!
HARDWARE NECESSARIO
INSTALLARE E
CONFIGURARE WINLIRC
UNO SGUARDO A
PROGDVB
INSTALLARE E CONFIGURARE GIRDER PER PROGDVB