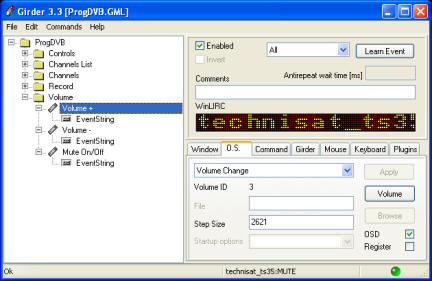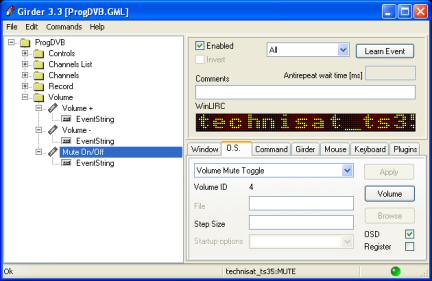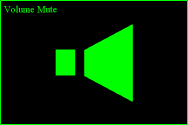CONTROLLARE IL VOLUME
|
|
- Aggiungere un nuova cartella
(gruppo) e rinominarla "Volume"
- Aggiungere 3 nuovi comandi
e rinominarli "Volume +", "Volume -" e "Mute On/Off"
- Selezionare il comando "Volume +"
- Scegliere la TAB "O.S." di Girder
- Dal men¨ a tendina
scegliere "Volume Change" (CAMBIA VOLUME)
- Nel Campo "Step Size"
scrivere un numero positivo molto grande, ad esempio 3000
- Mettere il segno di spunta
su "OSD"
- Premere il pulsante "Volume" per aprire la
finestra che vedete nella foto in basso (la foto pu˛ essere diversa a seconda
della scheda audio che avete installata nel PC):
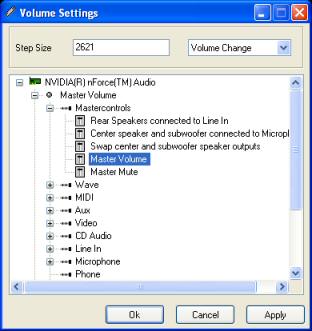 |
Selezionate il Master Volume, cioŔ il master del volume generale di WINDOWS. Come potete notare il valore nel campo "Step Size" si Ŕ ridimensionato da solo. NB: In base alla vostra scheda audio il contenuto di questa finestra pu˛ subire variazioni. Lo stesso discorso vale per il parametro "Step Size"
- Cliccare su
"Apply" Dalla prima foto del paragrafo si nota come accanto alla scritta "Volume ID" appare "3". Questo numero identifica il master che abbiamo scelto.
- Cliccare su
"Apply" nella TAB "O.S." di Girder |
Ora se premiamo il tasto del telecomando, il volume aumenta e sullo schermo appare la graziosa barra che vedete nella foto in basso!
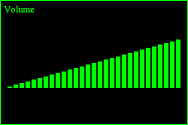 |
Se non vogliamo visualizzare questa barra, basta non selezionare "OSD" dalla TAB "O.S." |
Ora se premiamo il tasto del telecomando, il volume diminuisce e sullo schermo appare la graziosa barra che vedete nella foto in alto!
TOGLIERE E RIPRISTINARE COMPLETAMENTE IL VOLUME
|
|
La procedura Ŕ quasi uguale a quella che abbiamo visto.
- Selezionare il comando
"Mute On/Off"
- Scegliere la TAB "O.S." di Girder
- Dal men¨ a tendina
scegliere "Volume Mute Toggle"
- Nel Campo "Step Size"
non scrivere nulla
- Mettere il segno di spunta
su "OSD"
- Premere il pulsante "Volume" di
Girder per aprire la
finestra che vedete nella foto in basso:
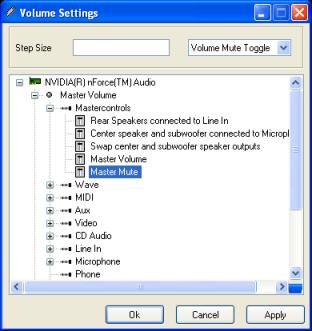 |
Questa volta per˛ dovete selezionare il Master Mute. Come vedere il campo "Step Size" rimane vuoto
- Cliccare su
"Apply" Dalla prima foto del paragrafo si nota come accanto alla scritta "Volume ID" appare "4". Questo numero identifica il master che abbiamo scelto.
- Cliccare su
"Apply" nella TAB "O.S." di Girder |
| Ora se premiamo il tasto del telecomando il volume si toglie e sullo schermo appare il simbolo che vedete nella foto accanto! |
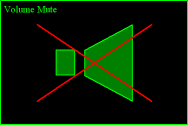 |
| Se premiamo nuovamente lo stesso tasto il volume si ripristina e sullo schermo appare il simbolo che vedete nella foto accanto! |
|
Se pu˛ aiutarvi a capire meglio scaricate il file ProgDVB.GML che rispecchia fedelmente quanto Ŕ stato esposto in questa guida.
<< INDIETRO
HARDWARE NECESSARIO
INSTALLARE E
CONFIGURARE WINLIRC
UNO SGUARDO A
PROGDVB
INSTALLARE E CONFIGURARE GIRDER PER PROGDVB