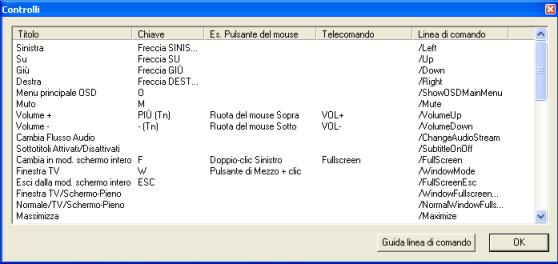UNO
SGUARDO A PROGDVB
N.B: In
questa pagina vi spieghiamo, a scopo informativo, la procedura di
configurazione per usare ProgDVB con Winlirc. Tuttavia dimostreremo che
usare Winlirc con PROGDVB comporta dei limiti per cui è consigliabile
solo una LETTURA di questa pagina senza installare passo passo i
software per poi dover annullare le modifiche...
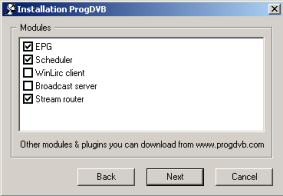 |
In fase di istallazione ProgDVB ci mostra la schermata riportata nella foto accanto. Mettere il segno di spunta su "WinLirc client" per istallare questo modulo. Per informazioni dettagliate sull'istallazione e la configurazione di ProgDVB sezione TV SATELLITARE > ProgDVB. |
 |
Per visualizzare il Client WinLirc aprite ProgDVB e dal menù "Servizi" scegliete "Client WinLirc". Si apre la finestra che vedete nella foto accanto. Non cambiate nulla! Dovete solo sapere che i campi "Ritardo dopo il primo evento" e "Ritardo dopo i successivi eventi" consentono di settare il tempo di risposta (in millisecondi) tra la pressione di un tasto del telecomando e l'esecuzione di un comando in ProgDVB. Apriamo ProgDVB e dal menù "Impostazioni" scegliamo "Controlli". Si aprirà la finestra che vedete nella foto in basso. |
|
|
| La finestra è simile ad una tabella con diversi campi (Titolo, Chiave, ..., Linea di comando). Osserviamo il campo "Linea di comando" dove in colonna sono presenti alcuni parametri (i comandi che possono essere inviati a ProgDVB). Ad esempio la linea di comando "/FullScreen", se eseguita , cambia la finestra di ProgDVB in modalità Schermo Intero. Facciamo doppio clic proprio sulla linea di comando "/FullScreen", si aprirà la la finestra che vedete nella foto in basso a sinistra. |
|
|
In
corrispondenza a
"Tasto Telecomando" premiamo il pulsante "Apprendi".
Così facendo si apre la finestra "Attesa evento...":
|
|
Se notate è possibile associare
un tasto della
tastiera, un evento del mouse, un tasto del telecomando ad un
comando di ProgDVB. Premiamo il tasto del telecomando al quale
vogliamo associare il comando "/FullScreen". Bene, nel
campo di testo "Tasto Telecomando" vedremo apparire il nome che
abbiamo scelto per il tasto quando è stato memorizzato con WinLirc.
Se invece clicchiamo sul pulsante "Cancella"
(nella finestra "Attesa evento..."), sarà
rimosso il tasto che prima avevamo associato ad un comando. Adesso se
vogliamo salvare le impostazioni basta uscire dalle finestre
confermando con il tasto "OK". Se ora premiamo
nuovamente il tasto
del telecomando al quale abbiamo associato il comando "/FullScreen",
noteremo come la finestra di ProgDVB cambia in modalità Schermo Intero! Se vogliamo possiamo procedere in modo analogo associando un tasto diverso del telecomando per ogni comando di ProgDVB (chi si accontenta ha già trovato una soluzione) ma così facendo non siamo immuni da problemi: 1) Siamo obbligati ad associare un tasto diverso per ogni comando - non sarà possibile associare due comandi come "/StartRecord" e "StopRecord" al medesimo tasto del telecomando. 2) Non possiamo eseguire comandi più complessi - come facciamo a cambiare canale? Es: vogliamo vedere un canale come "RAI1" quando premiamo il tasto 1 del telecomando. Nella "Linea di comando" non esiste un comando specifico che dice a ProgDVB di cambiare canale e posizionarsi su "RAI1". In conclusione VI SCONSIGLIO l'uso del Client WinLirc! Più avanti vedremo come evitare questi problemi mediante l'uso di un programma più complesso e potente: Girder Prima di andare avanti vi ricordo che DOVETE RIMUOVERE GLI EVENTUALI TASTI CHE AVETE ASSOCIATO AD UN COMANDO!. Lo scopo fondamentale di questa guida infatti è farvi vedere come usare ProgDVB e sfruttare il telecomando mediante l'esclusivo utilizzo di WinLirc e Girder. Con Girder infatti potete inviare più velocemente un comando ma soprattutto potete inviare dei comandi a ProgDVB NON GESTIBILI con "WinLirc Client"!
HARDWARE NECESSARIO
|