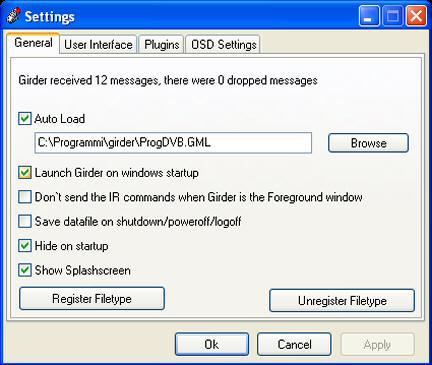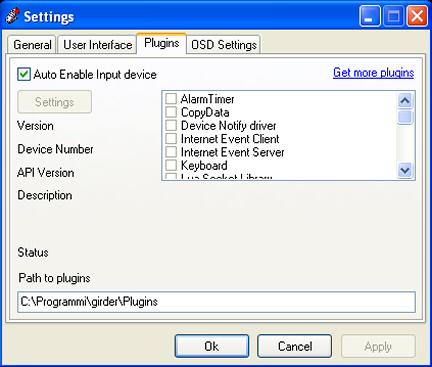INSTALLARE E CONFIGURARE GIRDER PER PROGDVB
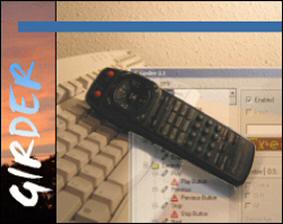 |
Fate doppio clic sul setup di Girder e installate il programma in "C:\Programmi\girder". Copiate il plugin WinLIRC2Girder.dll nella cartella dei plugins di girder in "C:\Programmi\girder\plugins". Eseguite Girder facendo doppio clic su "girder.exe", si aprirà l'interfaccia del programma. In FILE / SETTINGS / INTERFACE potete cambiare la lingua in italiano (alcuni termini possono confondere, per questo motivo le immagini e la guida si riferiscono all'interfaccia inglese) |
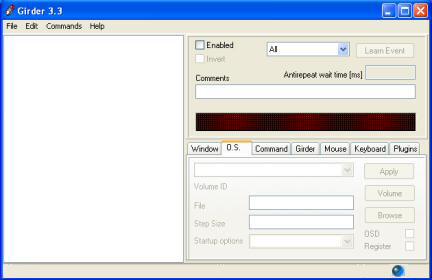 |
La pallina blu, nell'angolo in basso a destra, indica che il programma ancora non è stato configurato per l'uso. Dal menù "File" scegliere "Save as" (SALVA COME) e salvare in "C:\Programmi\girder" un file vuoto che chiameremo "ProgDVB.GML". Ora sempre dal menù "File" scegliere "Settings..." (IMPOSTAZIONI) Si apre la finestra che vedete nella foto in basso. |
|
|
|
TAB "General"
- Selezionare
"Auto Load" e caricare premendo il tasto "Browse" il file
"ProgDVB.GML"
che abbiamo salvato prima TAB "User Interface"
- Lasciare "english"
come lingua predefinita (in italiano alcuni termini sono
tradotti male, si fa solo confusione!) TAB "OSD Settings"
- Scrivere 380
nel campo "Width in pixels" Per cercare di sintetizzare la guida non vi spiego a cosa servono queste impostazioni. Con il tempo lo scoprirete da soli! ;-) TAB "Plugins" Questa è forse la sezione più importante. Osservate la foto in basso: |
|
|
- Scorrere la lista fino a trovare il plugin "SendMessage" e selezionarlo
- Scorrere la lista fino a trovare il plugin "WinLirc" e selezionarlo (se non appare nella lista chiudere e riavviare GIRDER)
- Cliccare su "Apply". Chiudere e poi di nuovo FILE SETTINGS PLUGIN
- Selezionare nuovamente "WinLirc" e cliccare su "Settings" per aprire la finestra di configurazione del plugin visibile nella foto in basso
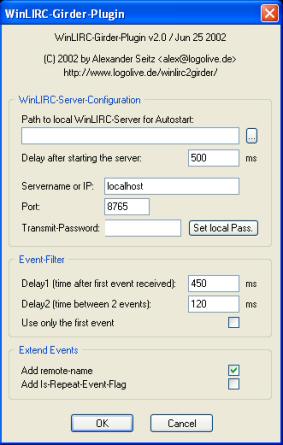 |
- Impostare
"Delay1" a 450 - Impostare "Delay2" a 120 - Selezionare "Add remote-name" - Cliccare su "OK" per tornare alla finestra precedente - Cliccare su "Apply" se il tasto è attivo - Cliccare ancora su "OK" per tornare alla finestra principale di Girder La pallina che prima era blu adesso è diventata verde
Se adesso premiamo un tasto del telecomando, l'icona tonda di WinLirc si colorerà di verde, mentre l'icona a forma di telecomando di Girder si illuminerà, a significare che ha ricevuto il codice relativo al tasto che abbiamo premuto.
Bene, i due programmi adesso lavorano in sincronia! |
CAPIRE COME FUNZIONA GIRDER
Prima di usare Girder bisogna comprendere la differenza tra "Eventi", "Comandi" e "Gruppi" e "Gruppi Multipli". Girder infatti:
Risponde agli "Eventi" (nel nostro caso sono i messaggi inviati da WinLirc)
Esegue "Comandi" (per esempio può eseguire un programma, emettere un suono, mostrare un messaggio)
Sistema i "Comandi" in "Gruppi" (visualizza cioè i comandi in una lista ad albero per aiutarci a gestirli meglio)
Sistema i comandi in "Gruppi Multipli" (un gruppo multiplo può contenere uno o più comandi)
COME USARE GIRDER CON PROGDVB
Finalmente arriva la parte più interessante di tutta la guida. Nelle Pagine seguenti vedremo come:
1) ESEGUIRE E CHIUDERE PROGDVB CON UN SOLO TASTO DEL TELECOMANDO
2) INGRANDIRE, MINIMIZZARE, RIPRISTINARE LA FINESTRA DI PROGDVB
3) CAMBIARE LA FINESTRA DI PROGDVB IN MODALITA' SCHERMO INTERO CON UN SOLO TASTO DEL TELECOMANDO
4) GESTIRE UNA LISTA DI CANALI (scorrere su e giù le cartelle e i canali, aprire un canale)
5) CAMBIARE CANALE CON IL TELECOMANDO (Associare ai tasti alcuni canali a nostra scelta)
6) AVVIARE E FERMARE LA REGISTRAZIONE DI UN CANALE CON UN SOLO TASTO DEL TELECOMANDO
7) CONTROLLARE IL VOLUME (aumentare, diminuire, togliere e ripristinare completamente il volume)
HARDWARE NECESSARIO
INSTALLARE E
CONFIGURARE WINLIRC
UNO SGUARDO A
PROGDVB
INSTALLARE E CONFIGURARE GIRDER PER PROGDVB