Controllare ProgDVB con un palmare e una porta bluetooth/Wi-Fi
PROGDVB REMOTE
- PILOTARE LA TV CON UN POCKET PC (via Bluetooth/Wi-Fi)
Controllare ProgDVB con un
palmare e una porta bluetooth/Wi-Fi
![]() ENGLISH VERSION HERE
ENGLISH VERSION HERE
![]()
a cura di
The Pitbull
ULTIMO AGGIORNAMENTO:
16 SETTEMBRE
2005
INTRODUZIONE
Da un pò di
tempo la Technisat, produttrice della Skystar2, distribuisce i telecomandi TS35 solo in
abbinamento alla scheda. Gli utenti che già possiedono una scheda non hanno
quindi la possibilità di usare un telecomando, a meno che non abbiano intenzione
di costruirsi "in casa" un'interfaccia Animax e usare un telecomando qualsiasi.
Un ulteriore problema è rappresentato dall'assenza delle porte seriali
(COM1,COM2) sui PC e Notebook di nuova generazione. In questo caso non è
possibile usare l'interfaccia Animax e, spesso, il problema non è sormontabile
nemmeno acquistando un adattatore USB>>Seriale.
Il plugin che vi presentiamo oggi rappresenta un'alternativa, permettendo ai
possessori di un Palmare POCKET PC con porta Bluetooth o Wi-FI di pilotare
direttamente ProgDVB

HARDWARE NECESSARIO
- Scheda DVB
compatibile con ProgDVB
- Un Pocket PC con sistema operativo Windows Mobile 2003 e porta Bluetooth
o Wi-Fi
- 2MB di spazio libero sul Pocket PC
- Un PC o Notebook con porta Bluetooth o Wi-Fi
SOFTWARE NECESSARIO
- ProgDVB
configurato e perfettamente funzionante
- Activesync 3.7 o superiore attivo e funzionante
- Plug-in ProgDVB Remote (scaricabile da
QUI
o dal sito del produttore
http://www.remoteinstruments.com
)
- Firewall
con porte ad accesso libero (in caso di problemi disattivatelo temporaneamente)
INSTALLAZIONE
Il plugin è composto da 2
elementi:
- PROGDVB PLUGIN (praticamente il SERVER
da installare nel Computer)
- PROGDVB REMOTE FOR POCKET PC (ovvero il CLIENT
da installare sul Palmare)
Il comportamento è simile a quello di una rete LAN, infatti i comandi vengono
inviati a ProgDVB via rete (TCP/IP).
Una volta scaricato il
software ProgDVBRemote1_Setup.exe lanciate l'installazione e seguite le
istruzioni a video.
N.B.:
Come percorso di installazione scegliete la cartella in cui avete installato
ProgDVB ad esempio C:\ProgDVB\PLUGINS
Alla richiesta "C:\ProgDVB already exists.." rispondete SI. Per le
vecchie versioni di ProgDVB potrebbe essere necessario installare il software
non in "x:\PROGDVB\PLUGINS" ma in "x:\PROGDVB\"
Al termine
dell'installazione del PLUGIN partirà automaticamente anche l'installazione del
software CLIENT per Pocket PC.
Fate in modo che il palmare sia collegato e sincronizzato al computer e seguite
le istruzioni di ActiveSync.
Al termine dell'installazione controllate eventuali messaggi o richieste sul display del vostro palmare.
Configurazione PROGDVB PLUGIN
Aprite ProgDVB. Controllate che nel menù PLUGINS ci sia il nuovo PROGDVB REMOTE

Se il plug-in non è presente probabilmente avete scelto un percorso di installazione errato. Ripetete l'installazione oppure, usando la funzione CERCA di Windows, provate a vedere in che cartella sono finiti i file ProgDVBRemote.dll e ProgDVBRemote.chm (se li trovate spostateli nella cartella PLUGINS di PROGDVB).
Configurazione PROGDVB REMOTE FOR POCKET PC
Avviate tutte le connessioni
necessarie a far dialogare il vostro Palmare e il PC.
Per ulteriori informazioni vi consigliamo di consultare la guida di Windows, del
vostro Palmare ed eventualmente della scheda Bluetooth o Wi-Fi. Se necessario
date tutti i permessi e confermate il pairing usando la stessa key su entrambi i
dispositivi.
Dal vostro palmare, aprite
il menù START >> PROGRAMMI >> PROGDVB REMOTE.
Nella finestra che vi si presenterà bisogna impostare il tipo di protocollo che
si vuole usare e l'indirizzo IP del SERVER.
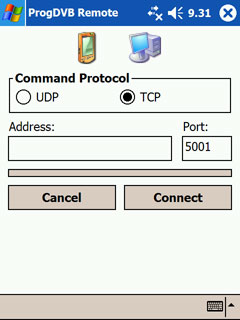
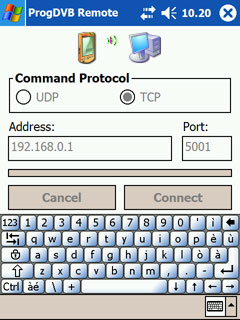
Inserite il numero IP sotto
ADDRESS ad esempio 192.168.0.1, selezionate come protocollo TCP e cliccate su
CONNECT.
Questa operazione è necessaria solo la prima volta che si effettua la
connessione. Per le successive basterà lanciare il programma PROGDVB REMOTE ed
il login avverrà in automatico.
Se ricevete un messaggio di
errore nella connessione con ProgDVB controllate:
- di aver aperto ProgDVB (e quindi attivato il Plugin PROGDVB REMOTE)
- di aver attivato una connessione di rete tra palmare e computer (Accesso di
rete via Bluetooth o Wi-Fi)
Se il problema persiste provare a riavviare palmare e computer.
Una volta avviata la
connessione, vi si aprirà il menù principale composto
da 2 schede.
Una scheda OSD con tutti i pulsanti e una scheda FAVORITE all'interno della
quale potete aggiungere i vostri canali preferiti.


2/2
PAG. SEGUENTE >>