
PROGDVB
Remote - How control ProgDVB from your PocketPC
Allow control ProgDVB with
a Pocket PC via network (bluetooth or Wi-Fi)
writed by
The Pitbull
LAST UPDATING:
September 19 th 2005
INTRODUCTION
In the last
months Technisat, Skystar2 distributor, give remote controls TS35 in bundle with
card. Users that already have a card can't use a remote control, unless want to
build an Animax interface and use any remote control.
A further problem is represented by the absence of Serial Port (COM1,COM2) on
new generation PC and Notebook. In this case it is not possible to use the
interface Animax and, often, the problem is not even surmountable purchasing an
adapter USB >> Serial.
The plugin that we introduce today represents an alternative, that allows POCKET
PC users with Bluetooth or Wi-FI connection control directly ProgDVB

HARDWARE
REQUIREMENTS
- DVB Card compatible with ProgDVB
- A Pocket PC with operating system Mobile Windows 2003 and Bluetooth or Wi-Fi
connection
- 2MB of free space on Pocket PC
- A PC or Notebook with Bluetooth or Wi-Fi (can add on USB port)
SOFTWARE REQUIREMENTS
- ProgDVB perfectly working
- Activesync 3.7 or higher
- Plug-in ProgDVB Remote (download from Here or from this site
http://www.remoteinstruments.com)
- Firewall that allow free access (in case of problems temporarily disable it)
INSTALLATION
The plugin consists of two
part:
- PROGDVB PLUGIN
(the SERVER to be installed in
Computer)
- PROGDVB Remote for POCKET
PC (the CLIENT to be
installed on the Palm)
The behavior is similar to network LAN, in fact the commands are sent to ProgDVB
by network (TCP/IP).
After download ProgDVBRemote1_Setup.exe launch setup and follow instructions.
N.B.:
Choose as "path" folder in which you have ProgDVB for example C:\ProgDVB\PLUGINS
To answer "C:\ProgDVB already exists.. " clock on YES. For older ProgDVB
versions could be necessary install the software in "x:\PROGDVB \ "
At the end of setup it will also depart automatically setup of the CLIENT
software for Pocket PC.
Make sure that Pocket PC is connected and syncronized to computer and follow the
instructions of ActiveSync.
At the end control any messages on PocketPC display.
PROGDVB PLUGIN Configuration
Start ProgDVB. Check that
in mený PLUGINS there is new PROGDVB Remote

If the plug-in is not
present probably you have chosen wrong path. Repeat setup or, using SEARCH, try
to see where are files ProgDVBRemote.dll and ProgDVBRemote.chm (if you find them
move in ProgDVB PLUGINS folder).
Setting PROGDVB Remote FOR
POCKET PC
Start all necessary connections to your PocketPC and PC.
For further information we recommend to consult Windows guide, Pocket PC and
eventually Bluetooth or Wi-Fi card manual. If necessary give all permissions
confirming the pairing using the same key on both devices.
From your PocketPC, open mený START >> Programs >> PROGDVB Remote.
In next window choose protocol type and insert Server IP address.
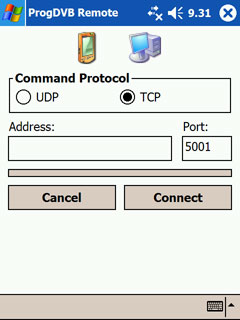
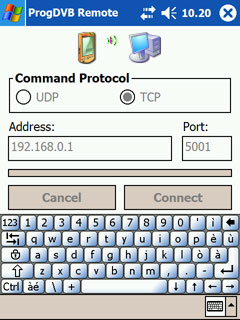
For example insert the under
ADDRESS 192.168.0.1, select TCP and click on CONNECT.
This operation is necessary only the first time. For the following ones login it
will happen automatically.
If you receive an error connection message check:
- have opened ProgDVB (and therefore activated Plugin PROGDVB Remote)
- have activated a connection between palm and computer (via Bluetooth or Wi-Fi)
If the problem persists try to restart palm and computer.
The main window is composed by 2 tab:
An OSD tab with all buttons and a Favorite tab inside which can add your
preferred channels.


2/
2