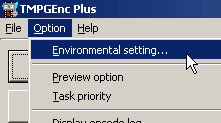
Convertire
file MPEG2 da Sat per DVD, SVCD, VCD ...
Come aprire i
file registrati dal satellite in TMPGenc
Premessa
Nella precedente guida
Mpeg2>DIVX abbiamo
visto come il formato MPEG2 proveniente dal satellite, qualitativamente ottimo,
rende difficile l'archiviazione per chi ancora non possiede un masterizzatore
DVD. Il formato Divx ci permette di ovviare comprimendo senza grosse perdite di
qualità i filmati.
Purtroppo però si è costretti a rivedere i DIVX al computer, o tramite i
recentissimi lettori da tavolo tipo Kiss che oltre ai classici formati DVD, VCD,
SVCD, MP3,... leggono appunto pure i DIVX (se pure con alcune limitazioni).
Molti di voi però mi hanno chiesto come poter conservare i filmati per poi
rivederli nel lettore DVD da tavolo (che ovviamente non legge i Divx). La strada
che fino ad ora molti hanno adottato è quella di convertire i filmati in
formato VCD.
I VCD
(VideoCD) si possono scrivere con qualsiasi tipo di masterizzatore (anche con un
vecchio CD-RW 16x per intenderci..) e sono leggibili dalla maggior parte dei
lettori DVD da tavolo. La risoluzione è 352x240 o 352x288 e l'audio è a 44.1 kHz
224 kbit/s quindi piuttosto scadente (molti la paragonano a quella delle VHS).
I SVCD
(SuperVideoCD) sono molto simili al VCD. Si possono scrivere anch'essi con
qualsiasi tipo di masterizzatore ma purtroppo non tutti i lettori DVD da tavolo
sono compatibili. E' aumentata la risoluzione che è 480x480 o 480x576 e l'audio
è a 44.1 kHz MPEG 1 e 2.
I DVD
(Digital Versatile Disc) rappresentano attualmente il TOP dei formati. Purtroppo
però non andrà più bene il nostro masterizzatore CDRW ma dovremo usare un recente masterizzatore DVD. Fortunatamente i prezzi sono scesi negli
ultimi mesi per cui se ne può valutare l'acquisto.
I tre formati utilizzano il formato MPEG ma sfortunatamente nessuno di essi
supporta le caratteristiche del formato MPEG2 che siamo abituati a registrare
dal satellite con programmi tipo ProgDVB o DVBViewer. Ciò significa che in ogni
caso dovremo effettuare una riconversione per adattare l'MPEG2 per uno
dei 3 standard.
Strumenti necessari
Per la creazione di un DVD/VCD abbiamo bisogno di:
- un masterizzatore CD-RW
(per VCD e SVCD) oppure un masterizzatore DVD (oltre a VCD e SVCD anche DVD)
- un software di masterizzazione (va bene anche il comune NERO Burning Rom)
- un software di EDITING VIDEO. Nel nostro caso useremo il noto TMPGEnc che si
può scaricare da qui
- un particolare plug-in VFAPI che ci permette di aprire i file MPEG2 in TMPGEnc
(normalmente sono supportati i file Mpeg 1 e 2 ma non quelli provenienti dal
satellite). E' possibile scaricarlo dalla sezione
DOWNLOAD
Procedura
Scaricare TMPGEnc per primo
e installarlo seguendo le indicazioni. Al termine scaricare pure il plug-in
VFAPI e decomprimere l'archivio nella cartella in cui avete installato TMPGEnc
(ad esempio C:\Programmi\Pegasys Inc\TMPGEnc Plus 2.5). Lanciare TMPGEnc.
Chiudere il wizard e cliccare su OPTIONS / ENVIRONMENTAL SETTING...
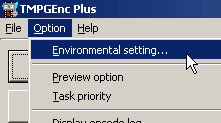
Cliccare sulla scheda "VFAPI plug-in" e selezionare le celle che contengono sotto l'elenco "file" il nome m2v.vfp. Una volta selezionato cliccare con il tasto destro del mouse e scegliere dal menù "Higher priority". Il plug-in salirà all'inizio della lista come mostra la figura successiva
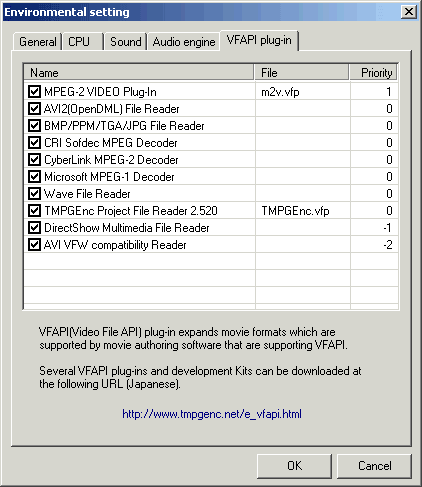
Confermare con OK.
Per i principianti è possibile iniziare subito cliccando su FILE / PROJECT
WIZARD

La lista contiene già una serie di TEMPLATE ovvero di parametri predefiniti. Scegliamo ad esempio DVD - PAL e audio MP2. Clicchiamo su NEXT. Poi clicchiamo su BROWSE e navighiamo fino a trovare il file MPEG2 che abbiamo registrato dal satellite, confermiamo con OK.

La finestra mostra i parametri del file caricato e le impostazioni che vogliamo per il video. Clicchiamo ancora su NEXT.
Dobbiamo fare ancora un'ultima distinzione tra filmati INTERLACCIATI e NON INTERLACCIATI. Se infatti osservando il fimato notiamo un fastidioso effetto veneziana (chiaramente visibile nelle scene movimentate) vuol dire che il nostro film è interlacciato.

Notate come vengono visualizzate le dita in questa pubblicità
Senza dilungarmi troppo sulla questione (per i curiosi ci sono articoli esaustivi sul sito www.benis.it) dobbiamo decidere se "deinterlacciare" o meno il filmato. Già perchè se intendiamo guardarlo su TV la procedura non è necessaria in quanto la TV di per se deinterlaccia i filmati e l'effetto veneziana sparisce da solo. Se invece guardiamo i film su PC avremo bisogno di un software che prima di visualizzare, deinterlaccia ad esempio POWERDVD (Windows Media Player non è in grado di farlo).
A questo punto se vogliamo lasciare intatto il filmato clicchiamo su NEXT, altrimenti per deinterlacciare cliccare su OTHER SETTINGS e aprire la scheda ADVANCED
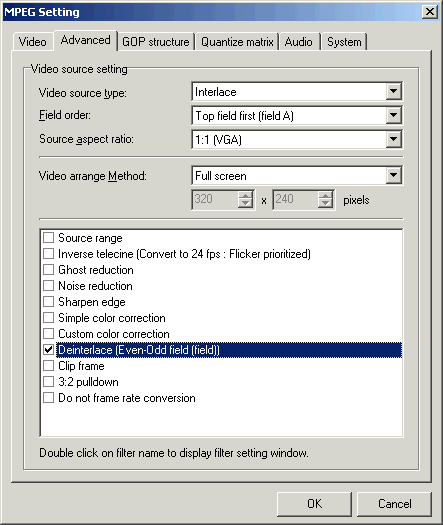
Fare doppio click sulla voce DEINTERLACE (none). Si aprirà una nuova finestra con tutti i metodi di calcolo. Dalla lista selezionare "EVEN-ODD field (field)" vedrete già l'effetto finale sul filmato. Confermare con OK e cliccare su NEXT

Questa è la finestra
riassuntiva di tutti i parametri. Selezionando dalla tendina in basso il tipo di
supporto ad esempio DVD-R o CDR 700MB il grafico visualizzerà all'istante lo
spazio necessario. Se i parametri sono tutti i corretti non ci resta che premere
NEXT.
Nella finestra successiva dobbiamo solo scegliere dove salvare il file e con
quale nome. Confermiamo con OK.
Inizierà la conversione del filmato. A seconda della velocità del processore e della lunghezza della clip potrebbero essere necessarie anche svariate ore!!!
Vi consiglio di spegnere il monitor, le casse (io che sono maniaco spengo anche le luci CAPS LOCK e NUM LOCK della tastiera :-P ) e portare il cane a fare i suoi bisogni.. :-)
Se avete un processore moderno, diciamo 2200-2600 MHz, ve la potreste cavare in un'ora e mezza... se no..
Al termine della conversione avremo il nostro filmato pronto per essere masterizzato. Non ci resta che aprire NERO, scegliere il tipo di formato che vogliamo, masterizzare e andare di corsa a provare il disco nel nostro lettore da tavolo!
Buona registrazione!